
近年、ゲームの世界をより深く楽しむための必須アイテムとして、ゲーミングモニターの注目度が高まっています。高画質、高リフレッシュレートといった特徴を持つゲーミングモニターですが、その用途はゲームだけにとどまりません。実は、YouTubeをはじめとする動画コンテンツの視聴においても、その優れた性能を発揮してくれるのです。
本記事では、「ゲーミングモニターでyoutube見る方法のおすすめサイズ」というテーマを中心に、初めてゲーミングモニターでYouTubeを視聴したいと考えている方にも分かりやすく、その方法や最適なモニターサイズについて詳しく解説していきます。普段何気なくスマホで見るYouTube動画も、大画面のゲーミングモニターで見ると、その迫力と臨場感は全く別物です。
PCに接続して高画質で楽しむ方法から、ストリーミングデバイスやPS5といったゲーム機を活用して手軽に視聴する方法まで、様々な接続方法をご紹介します。また、YouTubeの画質を最大限に引き出すためのモニター設定についても触れていきます。
さらに、24インチ、27インチ、32インチといったモニターサイズの違いが、YouTubeの視聴体験にどのように影響するのかを具体的に解説。それぞれのサイズがどのような視聴スタイルにおすすめなのか、メリットとデメリットを比較しながら、あなたにとって最適な一台を見つけるお手伝いをいたします。おすすめで安いモデルや、コスパ最強のゲーミングモニターについてもご紹介しますので、ぜひ参考にしてください。Netflixやアマゾンプライムビデオなど、他の動画配信サービスをモニターで見る方法についても触れていきます。
ゲーミングモニターでYouTubeを見る!おすすめサイズと方法
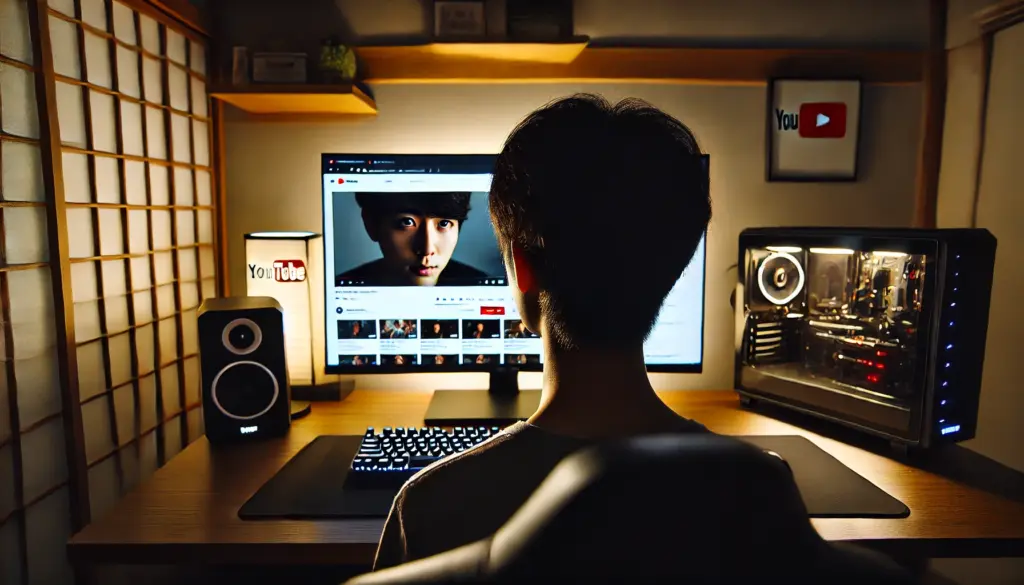
YouTubeを大画面で楽しむ方法
ゲーミングモニターでYouTubeを視聴する方法はいくつかあり、ご自身の環境や目的に合わせて最適な方法を選ぶことができます。最も一般的なのは、お手持ちのパソコンをゲーミングモニターに接続する方法です。HDMIケーブル一本で簡単に接続でき、パソコンの高性能なグラフィック機能を利用することで、高画質でスムーズな映像を楽しむことができます。
もしパソコンをお持ちでない場合や、別の場所でYouTubeを視聴したい場合は、ストリーミングデバイスを活用する方法があります。Amazon Fire TV StickやGoogle ChromecastなどのデバイスをゲーミングモニターのHDMI端子に接続し、Wi-Fi設定を行うだけで、YouTubeアプリを通じて様々な動画コンテンツを大画面で楽しむことができます。これらのデバイスは操作が簡単で、YouTubeだけでなく、他の動画配信サービスも利用できる点が魅力です。
また、PlayStation、Xbox、Nintendo Switchなどのゲーム機をお持ちであれば、それらをゲーミングモニターに接続してYouTubeを視聴することも可能です。各ゲーム機のストアからYouTubeアプリをダウンロードしてインストールすれば、ゲームコントローラーを使って簡単に操作できます。追加の機器を購入する必要がないため、手軽に大画面でYouTubeを楽しみたい方におすすめです。
PC接続で高画質YouTube体験
ゲーミングPCをゲーミングモニターに接続してYouTubeを視聴する方法は、高画質かつ安定した再生環境を求める方にとって最適な選択肢と言えるでしょう。セットアップは非常にシンプルで、ゲーミングPCとモニターをHDMIケーブルで接続するだけで準備は完了です。
高性能なグラフィックカードを搭載したゲーミングPCであれば、YouTubeで配信されている4K解像度や高フレームレートの動画も滑らかに再生することが可能です。これにより、細部まで鮮明な映像や、動きの速いシーンもぼやけることなく楽しむことができます。
さらに、PCには様々なブラウザがインストールされており、それぞれのブラウザが持つ機能を活用することで、より快適な視聴環境を構築できます。例えば、広告ブロック機能拡張を利用したり、再生速度を細かく調整したりすることも可能です。このように、PC接続は画質だけでなく、利便性の面でも優れた視聴方法と言えます。
ストリーミングデバイスで手軽にYouTube
パソコンを持っていない方や、リビングのテレビのように手軽にYouTubeを大画面で楽しみたいという方には、ストリーミングデバイスの利用がおすすめです。代表的なデバイスとしては、Amazon Fire TV StickやGoogle Chromecastなどがあります。
これらのデバイスは、手のひらサイズで持ち運びも簡単です。ゲーミングモニターのHDMIポートに接続し、自宅のWi-Fiネットワークに接続するだけで、すぐにYouTubeアプリを利用できるようになります。付属のリモコンやスマートフォンのアプリを使って、直感的に動画を検索したり、再生・停止などの操作を行ったりすることができます。
特にAmazon Fire TV Stickは、操作性に優れており、YouTubeだけでなく、Prime VideoやNetflixなど、他の多くのストリーミングサービスも一台で楽しめる点が魅力です。また、モニターの解像度に合わせて、フルHD対応モデルと4K対応モデルが選べるため、お使いのゲーミングモニターの性能を最大限に活かすことができます。
ゲーム機でYouTubeを見るという選択肢
すでにPlayStation、Xbox、Nintendo Switchなどのゲーム機をお持ちの場合、追加の費用をかけずにゲーミングモニターでYouTubeを視聴することができます。これらのゲーム機には、YouTubeアプリが提供されており、各ゲーム機のストアから無料でダウンロードしてインストールすることが可能です。
接続方法も簡単で、ゲーム機とゲーミングモニターをHDMIケーブルで接続するだけです。インストール後は、ゲーム機のコントローラーを使ってYouTubeアプリを操作し、見たい動画を検索したり、再生したりすることができます。
この方法の最大のメリットは、新たな機器を購入する必要がないというコスト効率の良さです。普段ゲームをプレイしているゲーミングモニターで、ゲームの合間に気軽にYouTubeを楽しみたいという方にとって、非常に便利な選択肢と言えるでしょう。
YouTubeの画質を最大限に楽しむ設定
ゲーミングモニターでYouTubeを視聴する際には、モニター側の設定を最適化することで、より美しい映像を楽しむことができます。多くのゲーミングモニターには、様々な映像表示モードがプリセットされています。ゲームの種類に合わせて「FPSモード」や「レーシングモード」などが用意されていることが多いですが、YouTubeの視聴には、「映画モード」や「シネマモード」、あるいは「標準モード」などが適している場合があります。これらのモードを試してみることで、動画コンテンツに最適な色合いや明るさで視聴することができます。
また、暗いシーンが多い動画を見る際には、「ブラックイコライザー」という機能が搭載されているモニターもあります。これは、暗い部分の視認性を高める機能で、適切に調整することで、暗闇に隠れたディテールを見やすくすることができます。
さらに、動きの速い映像を視聴する際には、「オーバードライブ」という設定が有効な場合があります。これは、応答速度を向上させ、残像感を軽減する機能ですが、設定を強くしすぎると、逆に映像が不自然に見える「逆残像」が発生することもあるため、適切なレベルに調整することが重要です。これらの設定を調整することで、ゲーミングモニターの性能を最大限に引き出し、YouTubeの動画をより高品質に楽しむことができるでしょう。
ゲーミングモニターでYouTubeを見る!おすすめサイズと方法

24インチで快適なYouTube視聴
24インチサイズのゲーミングモニターは、YouTubeを快適に視聴するためのバランスの取れた選択肢と言えます。一般的なPCデスクに設置しても圧迫感が少なく、画面全体を視線内に収めやすいため、長時間視聴しても目が疲れにくいというメリットがあります。特に、デスクとモニターの距離が比較的近い環境で使用する場合、24インチは隅々まで見やすく、情報を見落とす心配が少ないでしょう。
また、24インチのモニターは、フルHD(1920×1080)解像度との相性が非常に良いです。YouTubeで配信されている多くの動画コンテンツがフルHDで制作されているため、モニターの解像度を最大限に活かして、鮮明な映像を楽しむことができます。さらに、フルHDはPCへの負荷も比較的軽いため、内蔵グラフィック機能しか搭載していないPCでも、スムーズに動画を再生できる可能性があります。
加えて、24インチのゲーミングモニターは、価格帯が比較的リーズナブルなモデルが多いのも魅力の一つです。初めてゲーミングモニターを購入する方や、予算を抑えたい方にとって、手頃な価格で高品質なYouTube視聴環境を構築できるのは大きなメリットと言えるでしょう。このように、24インチのゲーミングモニターは、設置性、画質、価格のバランスが取れており、快適なYouTube視聴体験を提供するのに適したサイズと言えます。
24と27インチ、YouTube視聴での違い
24インチと27インチのゲーミングモニターは、どちらもYouTubeの視聴に適していますが、画面サイズの違いによって視聴体験にいくつかの違いが生まれます。
27インチのモニターは、24インチよりも一回り大きいため、より没入感のある映像体験を提供します。画面が大きくなることで、動画の迫力が増し、特に映画やミュージックビデオなどのコンテンツをより臨場感たっぷりに楽しむことができます。また、画面に表示される情報量も増えるため、字幕を読む際や、タイムラインを確認しながら視聴する際に、より快適に操作できるでしょう。
一方で、27インチのモニターは、24インチに比べて設置スペースを必要とする場合があります。特に、奥行きの浅いデスクを使用している場合は、モニターとの距離が近くなりすぎる可能性があり、画面全体を見渡すために視線を大きく動かす必要が出てくるかもしれません。また、一般的に27インチのモニターは、24インチのモニターよりも価格が高くなる傾向があります。
YouTubeの視聴を主な目的とする場合、24インチのモニターでも十分に高画質で快適な視聴体験を得られます。特に、PCデスクでの作業スペースを確保したい方や、モニターとの距離が近い環境で使用する方にとっては、24インチの方が適しているかもしれません。一方、より大きな画面で迫力のある映像を楽しみたい方や、ある程度の設置スペースを確保できる方であれば、27インチのモニターも魅力的な選択肢となるでしょう。どちらのサイズを選ぶかは、ご自身の視聴スタイルや設置環境、予算などを考慮して সিদ্ধান্তすることが重要です。
32インチで迫力あるYouTube体験
32インチ以上のゲーミングモニターは、YouTubeの動画を圧倒的な迫力で楽しみたい方にとって、非常に魅力的な選択肢となります。大画面が生み出す没入感は、まるで映画館で鑑賞しているかのような臨場感を与え、特にアクション映画や美しい風景映像などのコンテンツを最大限に楽しむことができます。
32インチのモニターは、一般的にWQHD(2560×1440)や4K(3840×2160)といった高解像度に対応しているモデルが多く、YouTubeで配信されている高画質動画の細部まで鮮明に映し出すことができます。これにより、映像の美しさを余すことなく堪能することが可能です。
ただし、32インチ以上のモニターは、設置に必要なスペースが大きくなる点に注意が必要です。十分な奥行きのあるデスクが必要となり、モニターとの適切な視聴距離を確保することも重要になります。近すぎる距離で大画面を長時間見続けると、目の疲れの原因になる可能性もあります。
また、高解像度の動画を快適に再生するためには、ある程度の性能を持つPCやストリーミングデバイスが必要となる場合があります。特に4K動画を視聴する場合は、対応したグラフィックボードや再生環境が求められます。
これらの点を考慮すると、32インチ以上のゲーミングモニターは、広い設置スペースを確保でき、高画質動画を迫力のある大画面でじっくりと楽しみたいという方におすすめです。ゲームだけでなく、映画鑑賞や動画コンテンツ視聴を重視するエンジョイゲーマーにとって、最高の視聴体験を提供してくれるでしょう。
用途別!おすすめのモニターサイズ
ゲーミングモニターでYouTubeを視聴する際の最適なサイズは、主な用途によって異なります。もしあなたが主に競技性の高いゲームをプレイし、YouTube視聴はあくまでサブ的な利用であれば、24インチ前後のフルHDモニターがおすすめです。このサイズは、画面全体を視線内に捉えやすく、動きの速いゲームにおいても高い視認性を確保できます。また、PCへの負荷も比較的低いため、高リフレッシュレートでの滑らかな表示が期待できます。
ゲームと動画視聴の両方をバランス良く楽しみたいという方には、27インチのWQHDモニターが適しています。24インチよりも画面が大きく、より没入感のある映像体験が得られます。WQHD解像度は、フルHDよりも高精細で、YouTubeの高画質動画をより美しく表示できます。また、作業スペースも確保しやすく、ゲーム以外の用途にも活用しやすいサイズです。
一方、RPGやアクションゲームなど、映像美をじっくりと楽しむタイプのゲームを主にプレイし、映画やドラマなどの動画コンテンツも大画面で堪能したいという方には、32インチ以上の4Kモニターがおすすめです。圧倒的な迫力と高精細な映像は、YouTubeの視聴体験を格段に向上させます。ただし、32インチ以上のモニターは設置スペースを必要とし、4K動画を快適に再生するには、高性能なPC環境が求められる点に注意が必要です。
このように、ご自身の主な用途やプレイスタイル、設置環境などを考慮して、最適なモニターサイズを選ぶことが、ゲーミングモニターでYouTubeを快適に楽しむための重要なポイントとなります。
コスパ最強のゲーミングモニターでYouTube
予算を抑えつつ、YouTubeを高画質で楽しみたいというニーズに応えるゲーミングモニターも数多く存在します。「コスパ最強」のゲーミングモニターを選ぶ際には、価格だけでなく、画質、応答速度、リフレッシュレートなどの基本性能をしっかりと比較することが重要です。
YouTubeの視聴がメインであれば、極端に高いリフレッシュレートや応答速度にこだわる必要はありませんが、フルHD以上の解像度を持つIPSパネルのモニターを選ぶことで、色の再現性が高く、視野角も広いため、複数人で画面を見る際にも快適です。また、FreeSyncやG-Syncなどのティアリング防止機能に対応していれば、画面のちらつきを抑え、より快適な視聴体験が得られます。
多くのメーカーから、これらの基本性能を備えつつ、価格を抑えたモデルが販売されています。家電量販店やオンラインストアのレビューなどを参考に、実際に使用しているユーザーの評価を確認することも有効です。セールやキャンペーンを利用すれば、さらにコストパフォーマンスの高い製品を見つけることができるでしょう。
重要なのは、ご自身のYouTube視聴の頻度や画質への要求レベルを明確にし、必要な機能を備えた上で、最も予算に合ったモニターを選ぶことです。高価なゲーミングモニターが必ずしもYouTube視聴に最適とは限らないため、賢く選択することで、コストパフォーマンスの高い快適な視聴環境を構築することができます。
PS5でYouTubeも楽しむ
PlayStation 5(PS5)をお持ちであれば、追加の機器を購入することなく、手軽にゲーミングモニターでYouTubeを楽しむことができます。PS5にはYouTubeアプリが標準搭載されており、PlayStation Storeから無料でダウンロードしてインストールするだけで、すぐに利用可能です。
PS5とゲーミングモニターの接続は非常に簡単で、付属のHDMIケーブルで接続するだけです。PS5のコントローラーを使ってYouTubeアプリを操作し、見たい動画を検索したり、再生・停止などの基本的な操作を直感的に行うことができます。
PS5は、高画質の映像出力に対応しており、接続するゲーミングモニターの性能を活かした美しい映像でYouTubeを視聴することができます。特に、4K対応のゲーミングモニターであれば、YouTubeで配信されている4K動画を最大限に楽しむことが可能です。
また、PS5はゲームだけでなく、他の様々なエンターテイメントコンテンツを楽しむことができる多機能なデバイスです。YouTube以外にも、様々なストリーミングサービスやBlu-ray/DVDの再生にも対応しているため、ゲーミングモニターと組み合わせることで、リビングのテレビのような役割を果たすこともできます。
すでにPS5をお持ちの方であれば、追加投資なしでゲーミングモニターでのYouTube視聴環境を簡単に構築できるため、非常におすすめの方法と言えるでしょう。ゲームの合間に大画面でYouTubeを楽しんだり、家族や友人と一緒に動画を視聴したりするのに最適です。
ゲーミングモニターでyoutube見る方法のおすすめサイズを総括
記事のポイントをまとめます。
- YouTube視聴はPC、ストリーミングデバイス、ゲーム機で可能だ
- PC接続は高画質で安定した再生を実現する
- ストリーミングデバイスは手軽に大画面でYouTubeを楽しめる
- ゲーム機も追加費用なしでYouTube視聴に活用できる
- モニターの色設定やブラックイコライザー調整で画質が向上する
- オーバードライブ設定は動きの速い映像の残像感を軽減する
- 24インチはバランスが良く、PCデスクに設置しやすい
- 24インチはフルHDとの相性が良い
- 27インチはより没入感のある映像体験を提供する
- 27インチは24インチより設置スペースが必要となる場合がある
- 32インチ以上は大迫力で映画のような視聴体験を実現する
- 32インチ以上は高解像度との組み合わせが推奨される
- 用途に合わせて最適なモニターサイズを選ぶことが重要だ
- 予算内で基本性能の高いモニターを選ぶのが賢い選択だ
- PS5があれば手軽に高画質YouTube視聴が可能だ